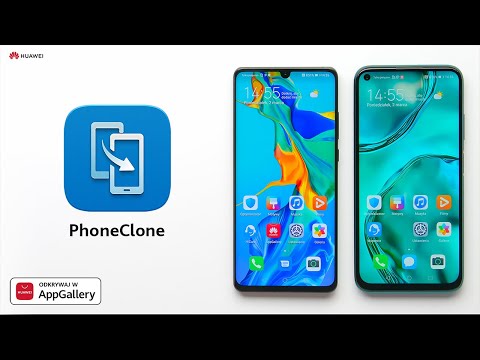Przesiądź się na Huawei. Jak krok po kroku zadomowić się na smartfonie z HMS [PORADNIK]
Stało się. Masz na oku smartfon Huawei – te aparaty, ten ekran... i to w tej cenie? To musi być ten. Przed kupieniem wstrzymuje cię ostatni szczegół. Jesteś przyzwyczajony do starego smartfona i nie wiesz jak poradzisz sobie w ekosystemie aplikacji Huawei – HMS. Spokojnie, "przesiadka" na Huawei Mobile Services jest dziecinnie prosta. Wystarczy przeczytać nasz poradnik.

0. Co to HMS i czemu jest potrzebny
Nowe smartfony Huawei korzystają z ekosystemu aplikacji HMS – Huawei Mobile Services. To zestaw funkcji, usług i aplikacji, który sprawia, że smartfon jest gotowy do każdej sytuacji.Podstawą jest konstelacja usług zapewnianych przez samego producenta. Znajdziemy tu m.in. wyszukiwarkę Petal, przydatne usługi chmurowe, wygodną przeglądarkę internetową, pocztę Petal Mail, a nawet osobistego asystenta Huawei.
Na swoim nowym smartfonie zapewne chcecie też zainstalować masę aplikacji, z których korzystacie na co dzień. Spokojnie, AppGallery je ma. W polskiej wersji sklepu znajduje się aż 32 tys. appek do pobrania, na pewno znajdziecie więc te popularne oraz swoje ulubione.
Tyle tytułem wstępu. Gotowi? To jedziemy!
1. Załóż ID Huawei
(fot. materiały prasowe)
ID Huawei zakłada się bardzo prosto – wystarczy do tego adres e-mail albo numer telefonu. Trochę podstawowych danych, mocne hasło i po krzyku. Zwykle nowe urządzenie Huawei przypomina nam też o założeniu bądź zalogowaniu się na nasze ID Huawei w procesie pierwszego uruchomienia.
Jeśli w przyszłości zdecydujecie się na kolejny sprzęt producenta – laptopa, tableta, kolejny telefon – to je także powiążecie z tym samym ID. I to bardzo szybko, bo wystarczy zeskanować odpowiedni kod QR z nowego urządzenia, zamiast wpisywać mozolnie hasła.
Dobrze, ale po co jest ID Huawei? Bez niego nie skorzystamy z wielu usług – nie zainstalujemy aplikacji, nie będziemy mogli przechowywać danych w chmurze, trudniej będzie nam zsynchronizować kontakty i nie będziemy mieli dostępu do śledzenia parametrów zdrowotnych ze smartwatcha Huawei.
2. Phone Clone – sklonuj swój stary telefon
To mordęga, która potrafi przyprawić o niezły ból głowy. Na szczęście jest Huawei Phone Clone, który pozwoli bezboleśnie przenieść na nowe urządzenie wszystko, na czym nam zależy.
Phone Clone działa z każdym systemem operacyjnym – niezależnie jakiej marki był twój telefon
Na początku warto podłączyć oba urządzenia do jednej sieci WiFi. Jeśli nie macie takiej możliwości, też nie powinno być to problemu – aplikacja sama stworzy hotspot WLAN na potrzeby transferu danych.
Po otwarciu Phone Clone musimy bardzo prosto wybrać, który telefon jest tym nowym, a który jest stary. Najszybszym sposobem jest zeskanowanie kodu QR – aparatem jednego urządzenia skanujemy ekran drugiego. Nie sposób się pomylić.
Gdy sprzęty już wiedzą, kto ma się zająć wysyłką, a kto odbieraniem, pozostaje tylko wybrać, co chcemy przesłać. Wszystko powinno odbyć się błyskawicznie, bo transfer może wynosić nawet 1GB na minutę.
Migracji danych podlegają: kontakty z książki adresowej, wiadomości SMS, historia połączeń, notatki, nagrania audio, wydarzenia z kalendarza, ustawienia systemowe, zdjęcia i materiały wideo, muzyka, dokumenty, pliki oraz aplikacje.
Podsumowując:
- Ściągnij Phone Clone na oba urządzenia,
- Podłącz je do sieci WiFi (opcjonalne)
- Sparuj je kodem QR lub podłącz do hotspotu WLAN,
- Wybierz, co chcesz przesłać na nowy smartfon.
3. Skonfiguruj kopię zapasową
(fot. materiały prasowe)
Dostęp do informacji z różnych urządzeń sprawi, że niezwykle rzadko musimy przejmować się tym, że coś mamy na jednym sprzęcie, ale nie na innych. W przypadku zgubienia, kradzieży lub jeśli powiedźmy telefon wyląduje na dnie jeziora podczas wyjazdu żeglarskiego – szybko odzyskamy swoje dane.
Opcje chmury znajdziecie w centrum konta ID Huawei, Na samej górze menu opcji w smartfonie. Wystarczy kliknąć przycisk "Usługa Chmura". Podstawową funkcją jest kopia zapasowa urządzenia w Chmurze. Dzięki niej możemy regularnie i automatycznie zapisywać stan swojego sprzętu. W razie kłopotu łatwo przywrócimy jego wcześniejszy stan albo odzyskamy dane.
Automatyczna kopia tworzona jest co 7 dni i może zawierać najróżniejsze dane, Im więcej ich wybierzecie, tym więcej pamięci będzie zajmować.
Możecie zdecydować się na między innymi: zdjęcia i wideo, kontakty, harmonogram z kalendarza, notatki tekstowe, sieci WiFi, historię połączeń, wiadomości SMS i MMS, ustawienia dźwięków, zainstalowane aplikacje, zakładki z Przeglądarki, alarmy z zegara czy układ pulpitu.
Usługa automatycznie zapamiętuje trzy ostatnie kopie zapasowe. Można też wykonać kopię ręcznie, według potrzeb.
4. Korzystaj z Chmury Huawei
(fot. materiały prasowe)
Czemu więc z tego nie skorzystać? W opcjach możecie wybierać, które informacje mają być automatycznie przesyłane do chmury w czasie rzeczywistym, a nie co 7 dni. Mogą być to dane z różnych aplikacji – zdjęcia i wideo z Galerii, kontakty, wydarzenia z kalendarza, notatki, stan Przeglądarki, a nawet zapisane w pamięci urządzenia hasła do sieci WiFi.
Zostawiliście laptopa w domu? Nic straconego, ważne pliki możecie otworzyć na telefonie czy tablecie, które macie przy sobie. Zrobiliście selfie na telefonie i chcecie nieco je podkręcić w programie graficznym? Nie musicie się przejmować kablami. Zastosowań Chmury Huawei są tysiące.
Dysk Huawei Drive umożliwia zaś synchronizację jakichkolwiek plików. Jeśli wprowadzisz jakieś poprawki np. do pliku tekstowego na komputerze, to potem zmiany będą odzwierciedlone na telefonie czy tablecie i odwrotnie. Dysk dostępny jest z poziomu komputera (na tej stronie) oraz na każdym urządzeniu mobilnym producenta.
Materiał powstał we współpracy z firmą Huawei.